Those of you who primarily or entirely browse on mobile phones will most probably not find this post of much use at all. Additionally, only ardent users of the keyboard who dislike reliance on a mouse will benefit the most from the simple tip contained in this post.
However, computer users who browse the Internet regularly on a device with a larger screen and a physical keyboard, you can create simple shortcuts in your web browser that allow you to access your favorite websites extremely efficiently. For example, as an accomplished computing professional who loves to write, I rely on dictionaries and thesauruses rather excessively. While writing content, I morph into a word hunter. Consequently, hunting the right word has become almost an obsession, and whenever I am writing, I keep scanning the dictionaries.
The usual method of accessing a website, especially a website that upon loading requires data, is to enter its URL, or web address, in the browser’s address bar, wait for the website to load, then enter the word whose meaning you want to confirm or know. Same holds true for other websites that require data upon loading to show the correct results. However, that becomes quite tedious if you delve into that activity quite often. Therefore, to avoid all of the aforementioned steps, you can simply create a shortcut in your web browser’s “Search Settings.”
Panacea For Efficient Browsing: Create Shortcuts
Follow the listed steps to create shortcuts for your favorite websites. Photographs of the browser pages showing the right buttons in the correct order are included at the end of this post.
- Open your web browser’s search settings. You can do this by pressing the command button and comma (⌘ ,) on a Mac, Ctrl , on Windows, or by opening the options menu by clicking the Hamburger or 3 dots button in the right-most corner of the section of the web browser that contains the address bar.
- With the browser’s “Settings” page open, in the left-hand menu, look for ”Search Engine.”
- Click on the “Search Engine” link, and you will have the page that allows you to manage search engines.
- The last option or button on the “Search Engine” page is “Manage search engines and site search.” Click this option, and you will find yourself on the “Manage Search Engines and Site Search” page.
- Once on this page, scroll down just slightly, and you will see the “Site Search” section on the page with an “Add” button in the rightmost corner.
- Click the “Add” button, and your browser will display a dialog box to create a shortcut for your favorite website. I rely on Cambridge Dictionary Online quite frequently, so I have created a shortcut for it using the initial characters of the web page.
-
The “Add Site Search” dialog box has a mandatory URL field at the end. If the website for which you are creating this shortcut requires input to run a query, then first determine exactly what sort of a URL string it generates when the query execution is complete. For example, when I look for the word “frequently” on Cambridge Dictionary Online’s page, it generates the following string in the address bar:
“https://dictionary.cambridge.org/dictionary/english/frequently”.To create the shortcut for such a website, replace the last part where it has placed your input with the “
%s” in the string, and place that string in the mandatory URL field at the bottom of the “Add Site Search” dialog box. My search string for Cambridge Dictionary with%sadded looks like this:https://dictionary.cambridge.org/dictionary/english/%s -
Save the newly created shortcut, and the next time you want to open that page or look up the meaning of a new word, just use your shortcut. Whenever I have to find the exact meaning of a word on Cambridge Dictionary Online, I simply enter
cdoin the address bar, then hit the space bar, and the web browser automatically starts to wait for me to enter the word in the address bar whose meaning I want to scan. Similarly, for The Free Dictionary, I use tfd and hit the spacebar in the address bar, and the web browser starts to await for the input. Just enter the word, and the browser will fetch the page with the appropriate meaning or data. -
If the website for which you want to create a shortcut does not take any input, just remove the “
%s” from the string that you are required to enter in the last mandatory field of the “Add Site Search” dialog box. - You can create shortcuts for the web browser’s internal pages, as well. For example, instead of opening the settings repeatedly by pressing the hamburger menu and then finding the right button, just enter the string that your web browser shows in the address bar when the “Settings” page is open in the “Add Site Search” and create a shortcut for it.
That is how you can start to access websites efficiently in a web browser without using a mouse. The beneficiaries of this post can thank me later.
Following screenshots of the various pages display the buttons that you need to press or click to create the shortcuts in the correct order. All of the buttons that you need to press are enclosed in red rectangles. Keep in mind that I took these screenshots on my browser, Brave web browser. Chrome and Opera display options and information on these pages in a rather dismal manner making it difficult for the users to locate the right options. If you are using Chrome web browser, then pay close attention to find the right buttons.
Step 1: Open the Settings Page to reach the Search Engine settings and selection page.
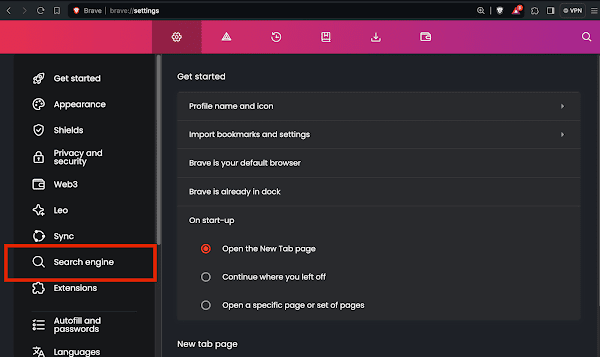
Step 2: Click the “Manage Search Engine and Sites Button” enclosed in Red rectangle to move to the next screen.

Step 3: Press the “Add” button enclosed in a red rectangle which is itself enclosed in a red rectangle showing the “Site Search” label. Press that add button to make the web browser display the “Add Shortcut” dialog box.

Step 4: Once you have pressed that “Add” button, you will have the “Add Site Search” dialog box in front of you. The size of the text displaying the labels is rather small, so pay close attention. I have filled the field with some data displaying the values that I use to access Cambridge Dictionary Online. In a similar manner, you can use the values to create short cuts for your favorite websites.




Comments
Post a Comment